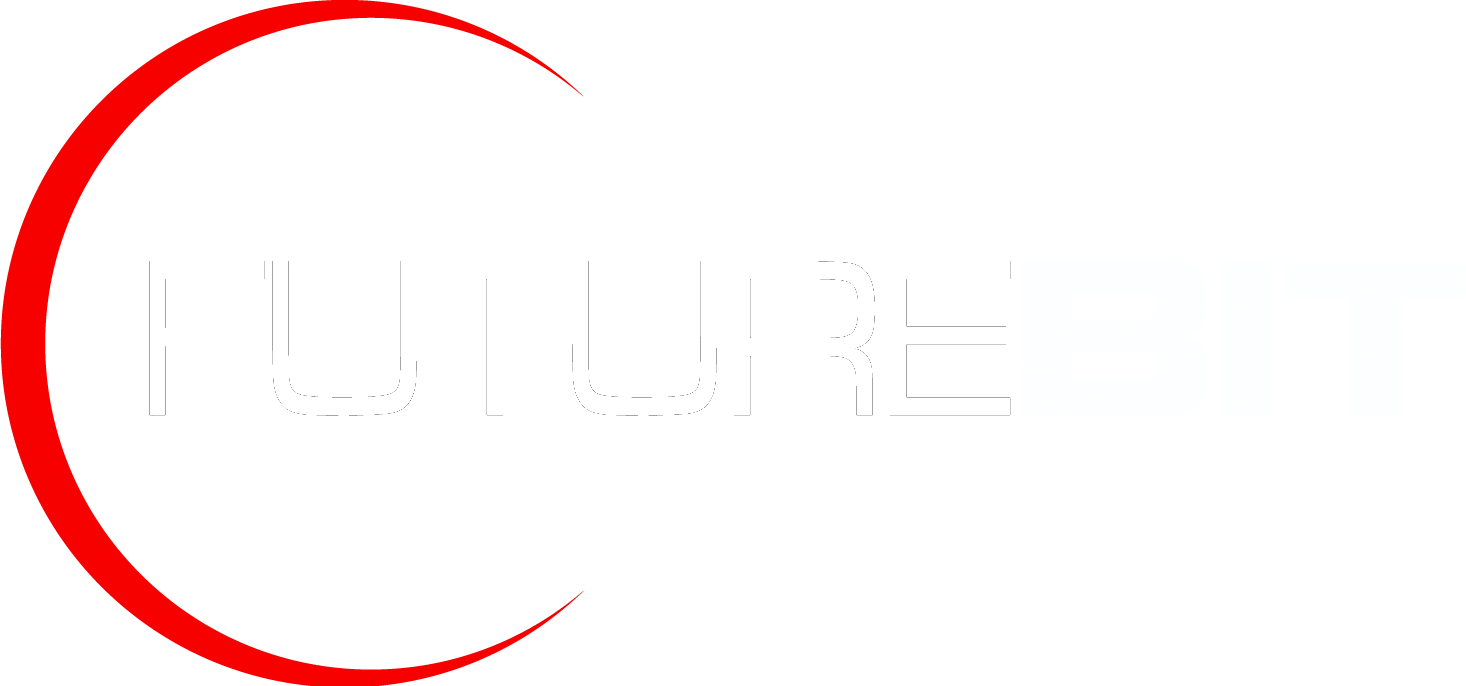Flashing your SD Card
Your Apollo Full Node’s entire OS is run on a small industrial Micro SD card that is located on the bottom of your Device. See image to the left to locate it!
You might need to reflash this card periodically to reset your device to stock state, or fix corruption issues that can occur after power outages or prolonged used. This needs to be performed on a separate computer/laptop.
Please Note: Any data on your Micro SD card will be erased/lost! This includes all files on your desktop/home folder. Make sure you backup any saved files/wallets, or move the files to the SSD drive on your Apollo before flashing
First on a seperate computer system you need to download the latest SD Card Image for your device. This can be found in our image release link below:
Apollo OS Releases/SD Card Image Download
All Apollo II devices use the image named Apollo II/BTC MCU2. If you have an Apollo BTC you will need to download either the MCU2 image or MCU1 images linked above, this depends on the device type you have. Follow the link below to determine which Apollo BTC version you have:
Apollo BTC MCU1/2 Identification
After you have downloaded the appropriate image file (it can take a while they are nearly 2GB in size) follow the instructions below to flash the image:
You can verify its SHA 256 checksum to ensure your download was not corrupted, this step is optional but if you are having issues with flashing you should check this
Download the easy to use flash program called etcher that will take care of most of the flash process for you (www.etcher.io) UPDATE: Recent versions of etcher have an issue with compressed files. Decompress the image file first and use the .img file instead of .img.xz file when selecting the image file in etcher.
Now shutdown your Apollo from the shutdown menu, your Apollo has fully shutdown after the fan starts spinning high, you can safely power off the power switch in the back after this.
Remove the white SD card on the bottom of the device. It’s in the open slot next to the SSD drive inside the silver slot on the blue controller. You press in the sd card until you hear or feel a click and it will pop out a little. The space is a little hard to pull it out so we recommend using tweezers to pull it out all the way so it does not acceidgently drop in the case.
Insert this SD card into your computer/laptop you downloaded the image/etcher to flash. If your laptop has a slot you can use this, otherwise you might need a USB to microSD card adapter (you can get these for 5-10 USD from amazon).
After you have inserted the SD card it might tell you that card is not recognizable, you can ignore this since its formatted for a different OS
Launch etcher, and click “Flash from File” to select the downloaded image in the previous step, and for the “Target” select the SD card you just inserted (it will be the 16GB sized card)
Press flash and etcher will take care of the rest!
Please note etcher should show flash completed successfully but your computer might say drive not recognized.
After you flash the drive wait for etcher to verify it successfully flashed. Your computer might complain about not being able to read the SD Card, ignore this your SD card was still flashed correctly if etcher displays Successful flash. This is normal since its formatted for linux file systems, just ignore and eject the drive, it will be ready to use for your Apollo!
You can now eject it from your computer and re-insert it to the Apollo. Make sure you hear a “click” so it’s properly inserted. You can then power on the Apollo and it should boot to the updated OS. You will need to set up your device again.
SD Card Location